677 Messages
•
44.6K Points
Sitebuilder Plus: Add Photos to Blog Feature
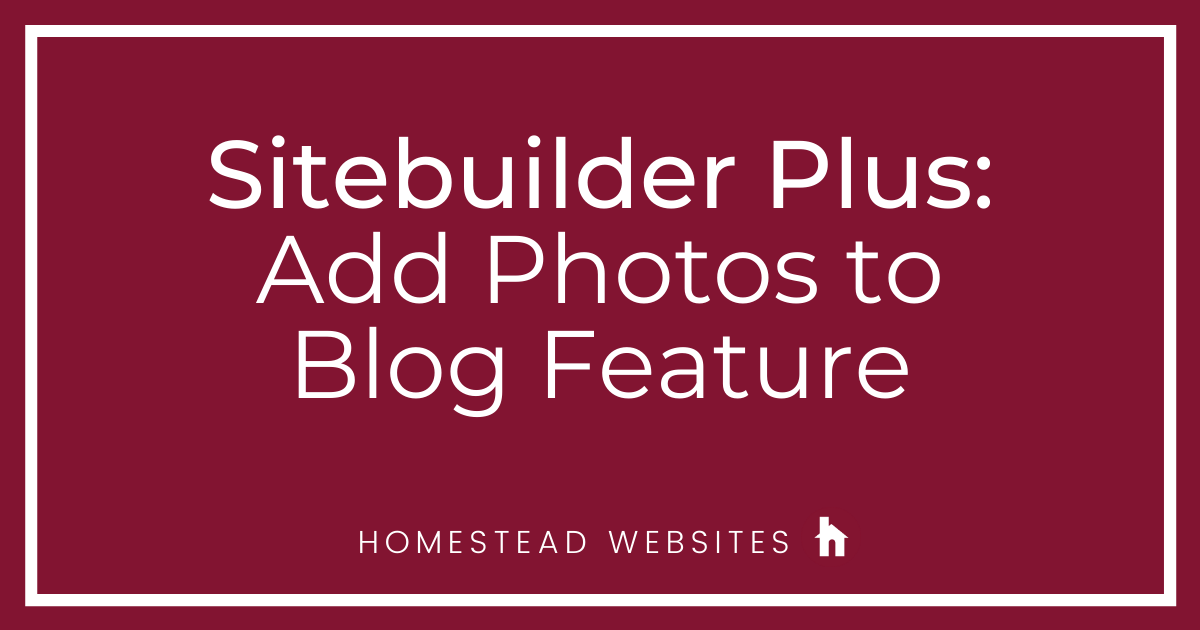
To add photos to your blog, you will first need to resize them. Most computers come with some graphics editor that allows you to do this. If you don't have one, you can also find free tools online. Depending on your particular need, and your expectations, the picture can be pretty much any size, but I would say that the longer side should probably be good about 300-400 pixels. Ultimately the decision is yours. Make sure you keep a copy of the original file so you can try again if you make it too small for your liking.
Uploading the image:
- Launch Sitebuilder Plus
- Click on the site name in the top right corner, then on View file manager.
- You see the site name in the top left is highlighted. This means you are in the root folder of your website. Click on the Import button.
- Select a file or files to upload.
- Your file will be uploaded and you will see it in the list. Note on the far right the yellow publish warning. This means the picture, while uploaded, is not yet public on your site. At this point, you may highlight the image or images and hit the publish button in the file manager, or you may close the file manager and Publish the entire site from the editor.
Adding the image to a blog post:
- When creating a new post, give the post a title and add content. When you are ready to add an image, click the insert image button.
- Enter the URL of the image. The URL is the site name plus the image name. In this example, I do not have a domain name, so I enter http://testtemplatesdrew.homestead.com/index.jpg. If you had a domain name, like drew.com, then I would enter http://www.drew.com/index.jpg. I recommend you enter a brief description in the ALT text box as well. Then click ok.
- Now you will see your image in the post. When you are finished with the post, hit publish post.
- Click close.
- Assuming the page your blog element is on, is published, you can go view it.
Note: This image is 225pixels x 225 pixels.



No Responses!