677 Messages
•
44.6K Points
POP Email Setup: Mac Mail (OSX Mavericks)
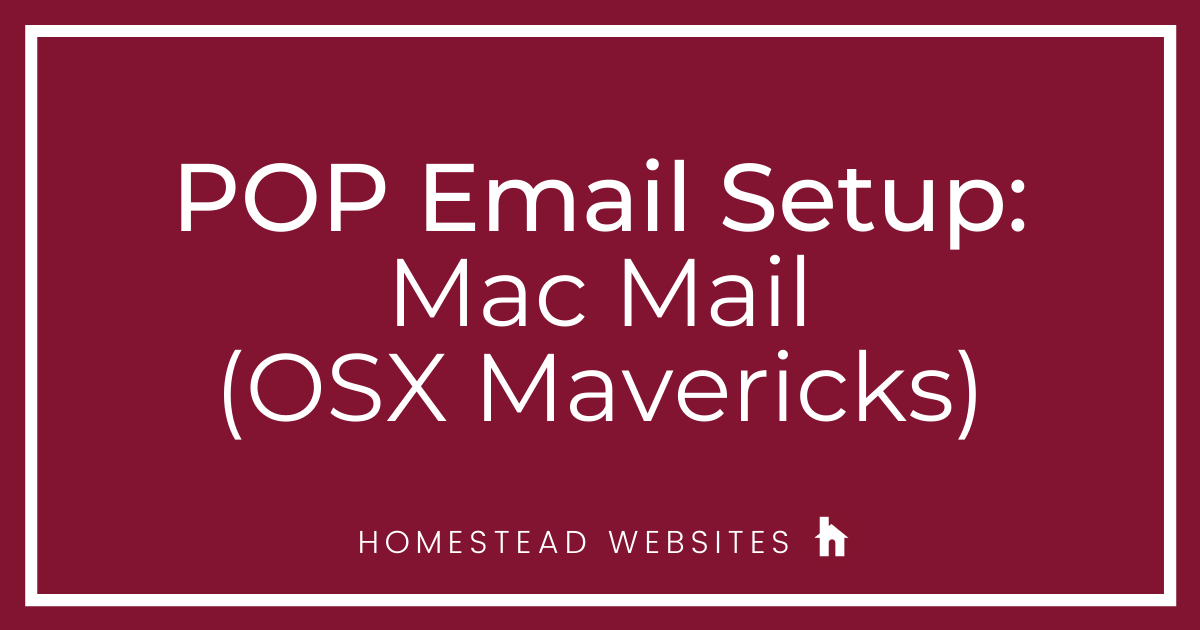
If you aren't sure of the difference between POP and IMAP and why you would use one or the other, please click here.
- Click on the mail icon to launch Mac Mail
- Click on the Mail menu, then on Add Account
- Choose Add Other Mail Account and click Continue
- Enter your Name, email address, and email password and click Create.
- You will probably be notified the account has to be manually configured. Click Next.
- Select POP. Enter the server name: pop.homestead.com
Then enter your email address and email password as User Name and Password. Click Next. - Enter the Outgoing server name: smtp.homestead.com and click Create.
Apple shows User Name and Password as optional in this step. These are NOT optional. You must enter your email address and email password.
Important note: There are still some items you want to check. Look below to complete your setup
Additional setting
- Click on the Mail menu at the top left and then on Preferences.
You will see this. Click on the outgoing server indicated in the image. - Note the server with the check mark next to it. Then click on Edit SMTP Server List.
- Select the server that was checked in the top list. Then make sure you select "Use custom port" and enter 465. Then check the box for "Use Secure Sockets Layer. Change authentication to Password and enter your email address and email password.
Click OK - Save the settings



No Responses!