677 Messages
•
44.6K Points
Sitebuilder Plus: Anchor Links
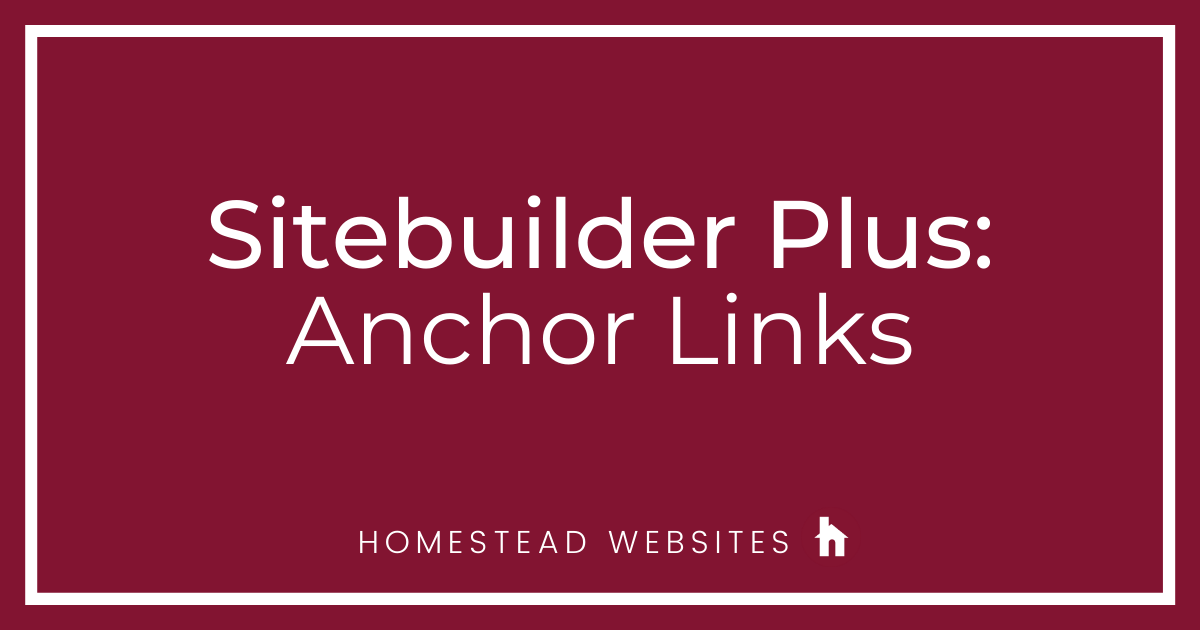
Anchor links are a special type of link that allow you to link to a specific part of a page. This can be very handy when you have a page or pages with a very large amount of content.
What can I do with anchor links?
Create a link to another part of the same page
Create a link to a specific spot on a different page
Create a link to a spot on any page, using the navigation menu
Create a link to return to the top of the page
Link to another part of the same page
1) Click Websites Manager in the left navigation menu. Then, click Edit Site.

2) Go to the page with text you'd like to use. Using your mouse, double-click inside the text box and highlight the text that you want to be a link. Here's an example of selecting text:

3) On the right, in Text Settings, click Link. You may have to scroll down in Text Settings to see the Link button.

In the Link Window:
a) What do you want to link to? select Another Area on this page.
b) Select Create new anchor link from the drop down menu.

c) How do you want the link to open? Confirm In the current browser window is selected and then click OK.

4) The AnchorLink-1 appears on the page. Click and drag the anchor link to the area of the page desired.

5) Click Publish. Then, click This Page. Then, test the link on your live website. Be sure to check that when a visitor clicks a link they have an easy way to get to other areas of your site.
Return to top
Link to a specific spot on a different page
1) Create a normal anchor link, on the page which you want to direct the visitors to. So, you'll complete the above.
2) After you publish the page with the anchor link, pull up the live website in a new browser window. You'll need to click on the link that you just created so that it moves you down the screen to where the anchor was placed. In my example I created a page named "page 6". Notice the URL highlighted in yellow

3) After you click on the link that takes you to the anchor, you'll see the URL change to reflect the anchor link.

4) Next return to SiteBuilder. In my example I created "page 5". .Add a text box to the page. Add the text to link and click the link button under text settings on the right side. When you get to the Link dialogue box, you will click the 2nd radio button titled "URL (Web Address)".

5) Next you will return to the window which has your live website opened and copy the entire URL

6) Return to the SiteBuilder link box and paste the URL as shown. Make sure you capture the full URL containing the added link info at the end.

7) Click OK, and publish the page. You will now have a link from one page to an anchor on different page.
Return to top
Link to a spot on any page, using the navigation menu
1) Create the anchor link as described above. Publish the page
2) Visit the published page and click on the link. and copy the URL in the address bar.

3) Click on the navigation menu and then on Edit.

4) Click on the links tab, and then on the link you want to edit and click edit link(you can create a new link by clicking the + at the top right of the link list.

5) Select the 2nd radio button "URL (web address)" and paste the achor link URL into the box.

6) Publish.
Return to top
Link to return to the top of the page
1) Add the text you want to go to the top of the page and highlight that text. You might use Return to top or back to top.
2) On the right, in Text Settings click Link.

3) In the Link window, choose the 4th option Another Area on this page ("anchor link"). Then, select top of page from the drop-down. Click OK.

4) Publish
Return to top
What can I do with anchor links?
Create a link to another part of the same page
Create a link to a specific spot on a different page
Create a link to a spot on any page, using the navigation menu
Create a link to return to the top of the page
Link to another part of the same page
1) Click Websites Manager in the left navigation menu. Then, click Edit Site.
2) Go to the page with text you'd like to use. Using your mouse, double-click inside the text box and highlight the text that you want to be a link. Here's an example of selecting text:
3) On the right, in Text Settings, click Link. You may have to scroll down in Text Settings to see the Link button.
In the Link Window:
a) What do you want to link to? select Another Area on this page.
b) Select Create new anchor link from the drop down menu.
c) How do you want the link to open? Confirm In the current browser window is selected and then click OK.
Note: You can select In another browser window. However, this will cause your visitor to have multiple windows of your website open. This can be confusing for visitors. Therefore, we recommend that when you link to pages within your site you select In the current browser window.
4) The AnchorLink-1 appears on the page. Click and drag the anchor link to the area of the page desired.
5) Click Publish. Then, click This Page. Then, test the link on your live website. Be sure to check that when a visitor clicks a link they have an easy way to get to other areas of your site.
Return to top
Link to a specific spot on a different page
1) Create a normal anchor link, on the page which you want to direct the visitors to. So, you'll complete the above.
2) After you publish the page with the anchor link, pull up the live website in a new browser window. You'll need to click on the link that you just created so that it moves you down the screen to where the anchor was placed. In my example I created a page named "page 6". Notice the URL highlighted in yellow
3) After you click on the link that takes you to the anchor, you'll see the URL change to reflect the anchor link.
4) Next return to SiteBuilder. In my example I created "page 5". .Add a text box to the page. Add the text to link and click the link button under text settings on the right side. When you get to the Link dialogue box, you will click the 2nd radio button titled "URL (Web Address)".
5) Next you will return to the window which has your live website opened and copy the entire URL
6) Return to the SiteBuilder link box and paste the URL as shown. Make sure you capture the full URL containing the added link info at the end.
7) Click OK, and publish the page. You will now have a link from one page to an anchor on different page.
Return to top
Link to a spot on any page, using the navigation menu
1) Create the anchor link as described above. Publish the page
2) Visit the published page and click on the link. and copy the URL in the address bar.
3) Click on the navigation menu and then on Edit.
4) Click on the links tab, and then on the link you want to edit and click edit link(you can create a new link by clicking the + at the top right of the link list.
5) Select the 2nd radio button "URL (web address)" and paste the achor link URL into the box.
6) Publish.
Return to top
Link to return to the top of the page
1) Add the text you want to go to the top of the page and highlight that text. You might use Return to top or back to top.
2) On the right, in Text Settings click Link.
3) In the Link window, choose the 4th option Another Area on this page ("anchor link"). Then, select top of page from the drop-down. Click OK.
4) Publish
Return to top




sue3082
33 Messages
•
2.1K Points
5 years ago
I can't read though so many pages of information. My eyes won't focus. It's too distracting, I have been creating websites for 18 years. I used to use anchors. i didn't have to know where they were (the question I have been asking, because on the page on where the buttoms and things are it would say, - and have a heading, called "ANCHORS" But I can't find it.
Pleas tell me what I look under, because I have looked at all the things under INSERT and it isn't there.
Once I find it I imagine I can work it. I used to, It's like riding a bicylce.
1
0
anthony2979
4 Messages
•
170 Points
4 years ago
i can't remember how to add the icon at the bottom of my page that says" Back to top".
1
0