1.4K Messages
•
262.9K Points
How do I set up IMAP email in Outlook 2013?
Microsoft made a change in Outlook 2013 requiring that each configured IMAP account must have it's own data file(pst). These instructions are for setting up a IMAP account in Outlook 2013. If you would like to know more about the difference between IMAP and POP, then please click here.
1) To setup your IMAP account, launch Outlook. Click on File.
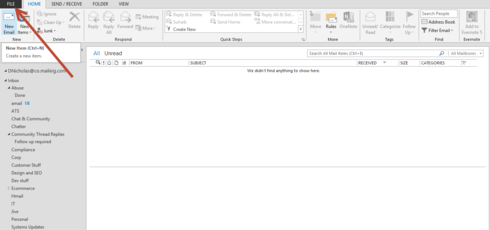
2) You will need to click on Account Settings, then again on the Account Settings in the drop down.
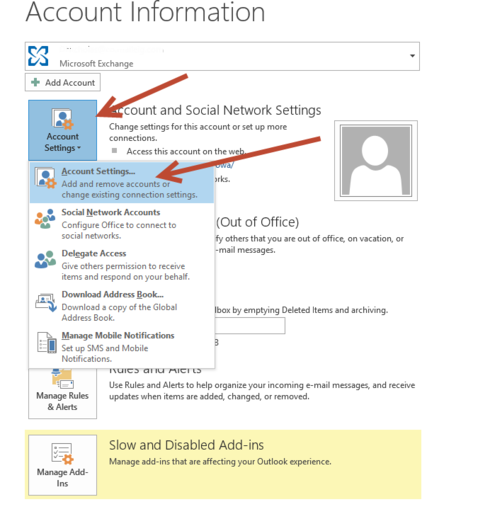
3) You have a choice here.
If this is a new IMAP account then select New. You will see a couple of screens not pictured here. You will want to setup an email account and select IMAP
If you already have the account setup and are changing the settings, then highlight the appropriate account in the list and click Change
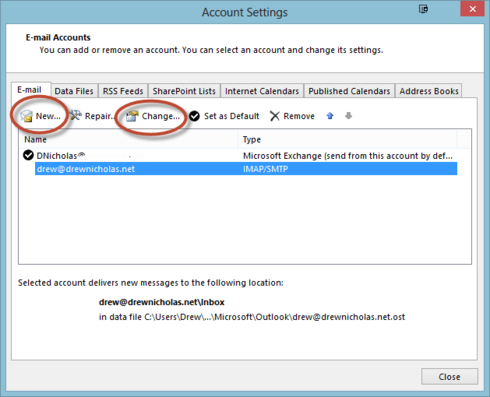
4) Enter these settings:
Incoming mail server: imap.homestead.com
Outgoing mail server SMTP: smtp.homestead.com
Enter your email for the User Name and your email password
Click on More Settings.
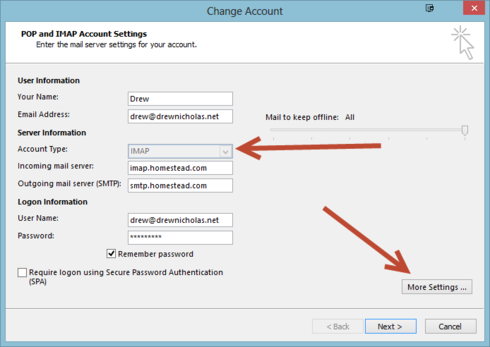
5) In the Outgoing Server tab, check the box for "My outgoing server (SMTP) requires authentication" and select "Use same settings as my incoming server."
Click OK
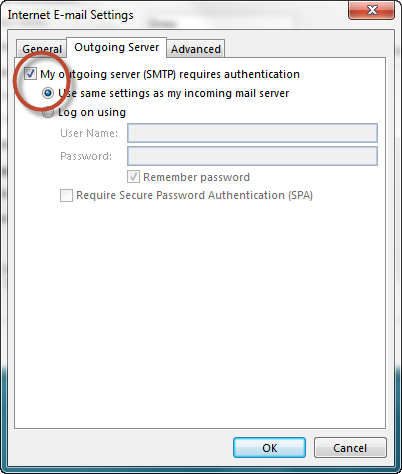
6) In the Advanced tab, input the following settings:
Incoming server: 993
Use the following type of encrypted connection: TLS
Outgoing server (SMTP): 465
Use the following type of encrypted connection: TLS
Set the Root folder path to Inbox
Click OK
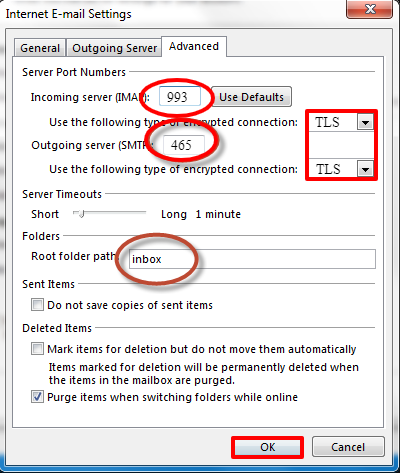
1) To setup your IMAP account, launch Outlook. Click on File.
2) You will need to click on Account Settings, then again on the Account Settings in the drop down.
3) You have a choice here.
If this is a new IMAP account then select New. You will see a couple of screens not pictured here. You will want to setup an email account and select IMAP
If you already have the account setup and are changing the settings, then highlight the appropriate account in the list and click Change
4) Enter these settings:
Incoming mail server: imap.homestead.com
Outgoing mail server SMTP: smtp.homestead.com
Enter your email for the User Name and your email password
Click on More Settings.
5) In the Outgoing Server tab, check the box for "My outgoing server (SMTP) requires authentication" and select "Use same settings as my incoming server."
Click OK
6) In the Advanced tab, input the following settings:
Incoming server: 993
Use the following type of encrypted connection: TLS
Outgoing server (SMTP): 465
Use the following type of encrypted connection: TLS
Set the Root folder path to Inbox
Click OK



No Responses!