1.4K Messages
•
262.9K Points
How do I set up IMAP email for iPhone/iPad?
If you aren't sure of the difference between POP and IMAP and why you would use one or the other, please click here. Or consider the Exchange configuration for syncing email, calendar and contacts shown here.
1. Click on Settings, then click Passwords & Accounts, then click Add Account
2. Click Other, then click Add Mail Account
3. Enter your Name, Email Address, Email Password, and a Description for your account list.
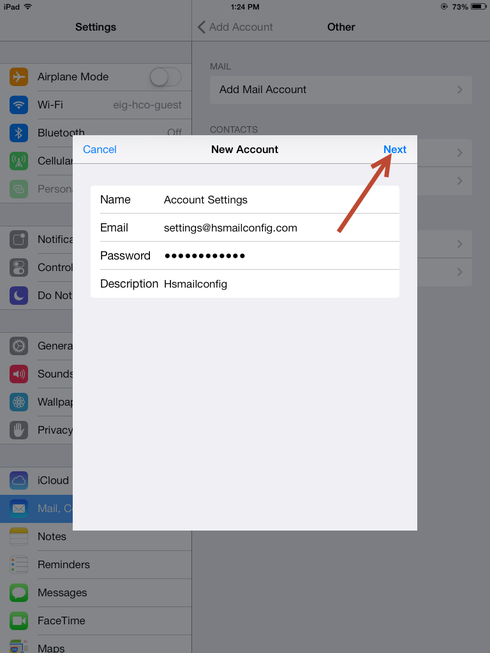
4. Click Next
5. Fill the following fields:
For IMAP
Username = Email Address
Password = your email password
Incoming server = imap.homestead.com
Outgoing server = smtp.homestead.com
For POP
Username = Email Address
Password = your email password
Incoming server = pop.homestead.com
Outgoing server = smtp.homestead.com
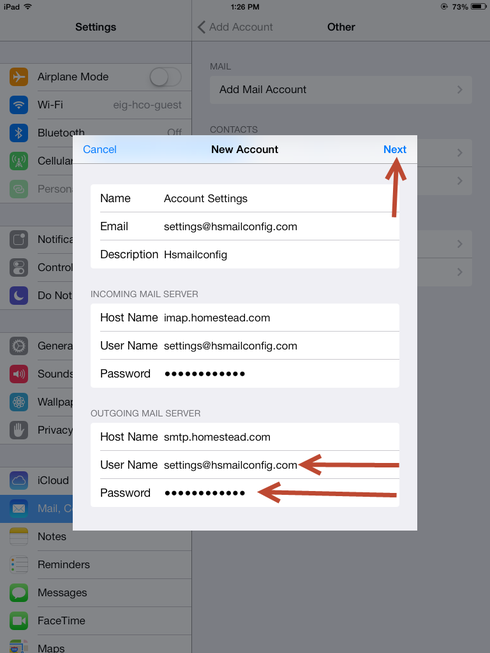
Note: On the outgoing server the iOS says optional for user name and password. These are not optional. You must enter the email address and email password or you will be unable to send mail.
6. Click Next. Then click Save
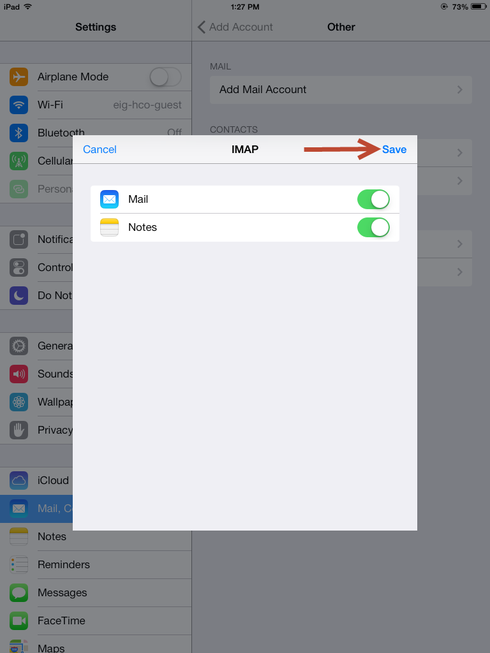
Your iPhone or iPad should successfully connect.
Note: If you are experiencing issues with seeing your Drafts, Sent or Trash emails, please review the following information.
1. Click Settings
2. Click Passwords & Accounts
3. Select the Email Address account that was just added
4. Click Account
5. Click Advanced at the bottom
6. On this screen, you will now want to make sure Drafts Mailbox has Drafts selected, Sent Mailbox has Sent Messages selected, and Deleted Mailbox has Trash selected.
When you are finished, click Account at the top left, then click Done.
1. Click on Settings, then click Passwords & Accounts, then click Add Account
2. Click Other, then click Add Mail Account
3. Enter your Name, Email Address, Email Password, and a Description for your account list.
4. Click Next
5. Fill the following fields:
For IMAP
Username = Email Address
Password = your email password
Incoming server = imap.homestead.com
Outgoing server = smtp.homestead.com
For POP
Username = Email Address
Password = your email password
Incoming server = pop.homestead.com
Outgoing server = smtp.homestead.com
Note: On the outgoing server the iOS says optional for user name and password. These are not optional. You must enter the email address and email password or you will be unable to send mail.
6. Click Next. Then click Save
Your iPhone or iPad should successfully connect.
Note: If you are experiencing issues with seeing your Drafts, Sent or Trash emails, please review the following information.
1. Click Settings
2. Click Passwords & Accounts
3. Select the Email Address account that was just added
4. Click Account
5. Click Advanced at the bottom
6. On this screen, you will now want to make sure Drafts Mailbox has Drafts selected, Sent Mailbox has Sent Messages selected, and Deleted Mailbox has Trash selected.
When you are finished, click Account at the top left, then click Done.



No Responses!