677 Messages
•
44.6K Points
WebsiteBuilder: Getting Started Part 2
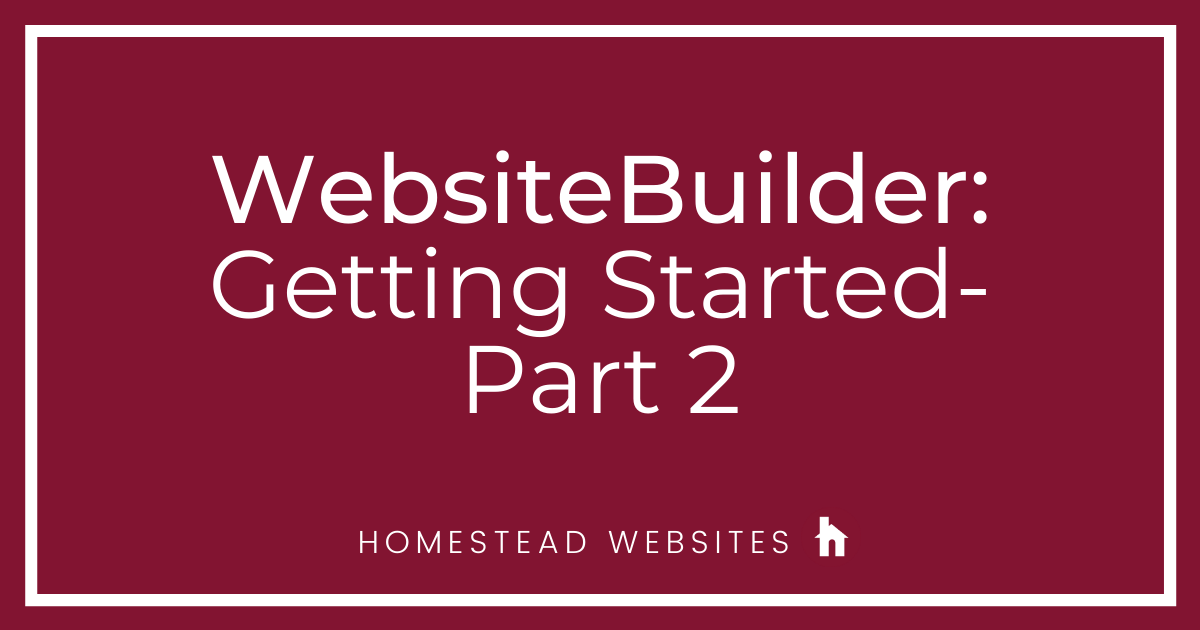
In this article, we will go over the options available in the horizontal toolbar at the top of WebsiteBuilder.
The first option you see in the far left is the three lines which is a drop-down menu.
By selecting Manage Sites, this will take you back to your Homestead account.
Support Center will navigate you to the online support page community.homestead.com.
The Getting started Tour provides a brief 15-second tour of the editor. This is the same quick tour that you see upon first opening WebsiteBuilder.
Selecting Create a New Site will take you back into your account to Websites Manager to create an entirely new separate website.
Reset Template will revert your site back to the original template you chose with all the templates default images and text. This will override any changes you have made.
Columns Grid Settings, when checked to enable, will provide vertical columns visible only in the editor to assist with aligning elements.
Snapping Settings will also help with the alignment of elements.
Selecting Toggle Rulers turns on and off the small rulers outlining the entire border of the site. This is helpful to set the size and positions of images and content.
Account Home is another shortcut to exit the builder and get back to your account.
Current Page is a drop-down that lists all the pages you have on your site. You can select any page from the list to open that page in the editor.
Moving further down to the right you will see 2 icons. One is a computer monitor and the other is a mobile device. By toggling through these two icons you can navigate between the desktop and mobile editors.
The arrows pointing back and forward are to undo or redo any changes made to your site. If you delete something then decide you need that back, just select undo and it will reappear. Redo does the opposite, if you undo a change then want to go back to what you did redo will redo the change.
The next icon is a shortcut to Save history. The save history icon allows you to revert to a previous save or publish.
The next three options are used in unison. When you make changes to your site you always want to save. If you are continually working on your website for long periods of time make sure you are saving every 10-15 minutes.
To see what your website will look like before you publish it to go live, you can select preview to view what your viewers will see.
After you have saved all your changes and previewed the site to approve of what will be visible, now you can publish it! Publish will take what's in the editor and publish the content to your live website online for your customers to see.
Help will navigate you to Homestead's online support page community.homestead.com.
The blue upgrade button will add an eCommerce add-on to your package for $9.99 per month. This provides access to Homestead's eCommerce platform to create an online store for your customers to purchase your products just by visiting your site.



pursuinggoal5283
1 Message
•
62 Points
2 years ago
The main headings are visible but unable to see the others due to decreased size.
(edited)
0
0