677 Messages
•
44.6K Points
How Do I Add an eCommerce Store in WebsiteBuilder?
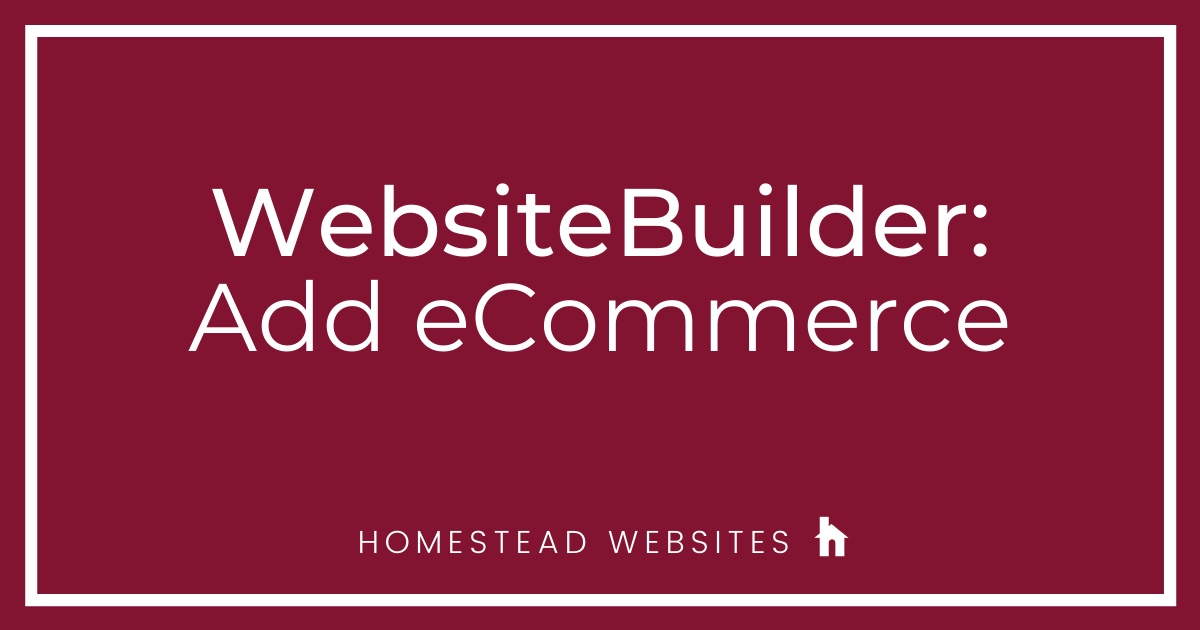
Being able to purchase items online has revolutionized the way people commerce and exchange goods. Gone are the days of being inspired by infomercials, allowing 6-8 weeks for delivery and mail-in order forms with a paper check enclosed! Whats even better about this fact is that with technology growing simpler every day, YOU TOO can sell things online and start earning money for your hard work!
Pro Tip: Think of your store as a separate website altogether. Although you build them simultaneously, your store is like "the physical checkout counter or aisles" where your products are and the website is the "entrance and the walkways"around the aisles and products. That being said, it's always best to focus on the Entrance first, think about how people will get to your products first instead of putting products on a shelf that doesn't have a clear way to get there.
Adding a Store to Your WebsiteBuilder website:
1) From the left-hand menu, look for and select the "Store" option with the shopping cart icon. (You could alternatively click on Upgrade in the top right hand corner of the builder.)
I recommend saving any changes before you do this, as it will bring you into a new window.
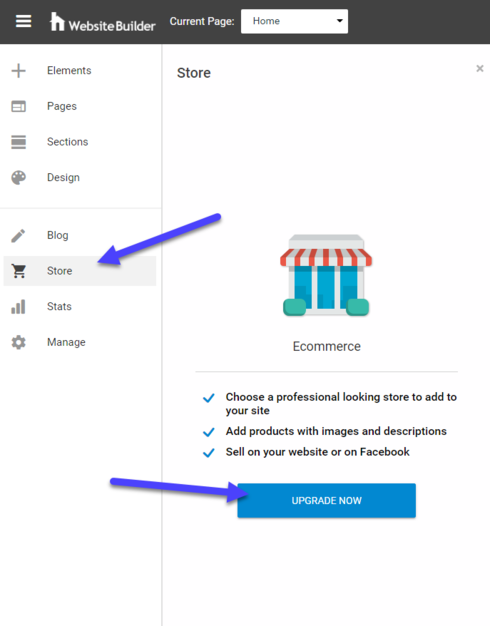
2) Click Submit to confirm the upgrade. Then go to Websites Manager page and relaunch the editor. Close out your initial editor window so the site recognized the store has been added.
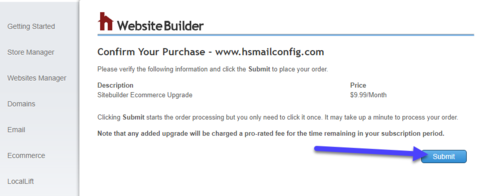
3) Log back into WebsiteBuilder. Once again click on Store from the menu. Then click on CREATE A STORE.
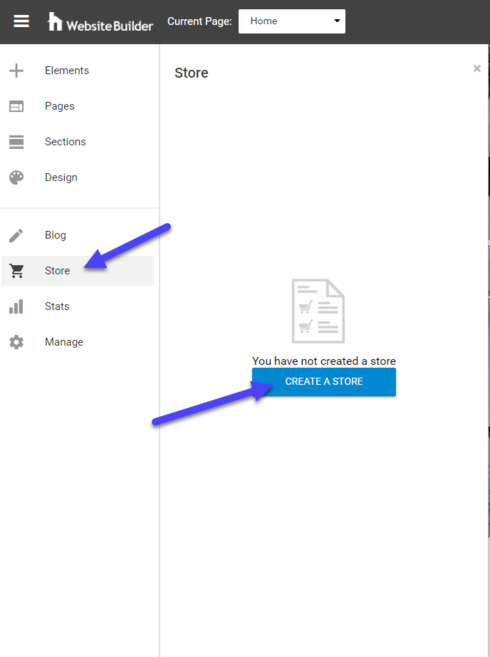
4) Our builder will set the store up for you and you will see a page that says "Welcome to your Store" where you can Add Products or Review Store Settings.
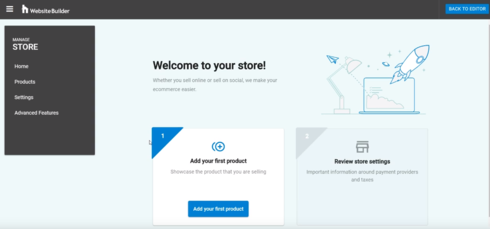
5) From now on, to get to the store menu in Website Builder, just click Store on the left menu:
From here you can:
- Manage Your Products and Orders.
- Review Sales Summary.
- Track recent orders.
You will also notice your site design in the background changes a little with a "store" option now in your "Pages" section and a "Shopping Cart" button hovering over the page. (As seen above.)
To begin working with your store, click on "Manage Products & Orders" to go to your store dashboard.
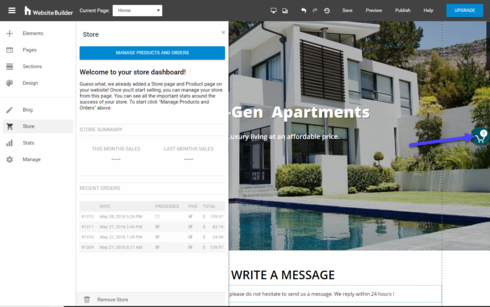
Adding products
Manage store settings
Payment options
Digital Downloads
Advanced Features
Integrated Shipping
For a video walk through of these instructions:
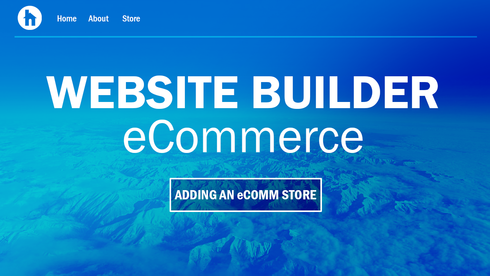
Take a look at an example of the eCommerce store! CLICK HERE.
Pro Tip: Think of your store as a separate website altogether. Although you build them simultaneously, your store is like "the physical checkout counter or aisles" where your products are and the website is the "entrance and the walkways"around the aisles and products. That being said, it's always best to focus on the Entrance first, think about how people will get to your products first instead of putting products on a shelf that doesn't have a clear way to get there.
Adding a Store to Your WebsiteBuilder website:
1) From the left-hand menu, look for and select the "Store" option with the shopping cart icon. (You could alternatively click on Upgrade in the top right hand corner of the builder.)
I recommend saving any changes before you do this, as it will bring you into a new window.
2) Click Submit to confirm the upgrade. Then go to Websites Manager page and relaunch the editor. Close out your initial editor window so the site recognized the store has been added.
3) Log back into WebsiteBuilder. Once again click on Store from the menu. Then click on CREATE A STORE.
4) Our builder will set the store up for you and you will see a page that says "Welcome to your Store" where you can Add Products or Review Store Settings.
5) From now on, to get to the store menu in Website Builder, just click Store on the left menu:
From here you can:
- Manage Your Products and Orders.
- Review Sales Summary.
- Track recent orders.
You will also notice your site design in the background changes a little with a "store" option now in your "Pages" section and a "Shopping Cart" button hovering over the page. (As seen above.)
To begin working with your store, click on "Manage Products & Orders" to go to your store dashboard.
Adding products
Manage store settings
Payment options
Digital Downloads
Advanced Features
Integrated Shipping
For a video walk through of these instructions:
Take a look at an example of the eCommerce store! CLICK HERE.



nora
106 Messages
•
4.4K Points
7 years ago
Do you have digital distribution built into your platform?
1
0
julie7375
25 Messages
•
654 Points
5 years ago
1
0
omturtleyoga8531
5 Messages
•
260 Points
5 years ago
I there an option to mark the item as a gift? So if someone orders online and wants it mailed to someone else as a gift I’d like to know it’s a gift so I can add a personalized message / include a gift receipt.
0
0
tracy4003
3 Messages
•
100 Points
3 years ago
added the store, but it does not have a services tab - just products and digital items. I do training classes, it is a service not a product - is the services tab no longer a part of it??
If not can you change the names of the headers for the products?
0
0