677 Messages
•
44.6K Points
WebsiteBuilder: Getting Started Part 1
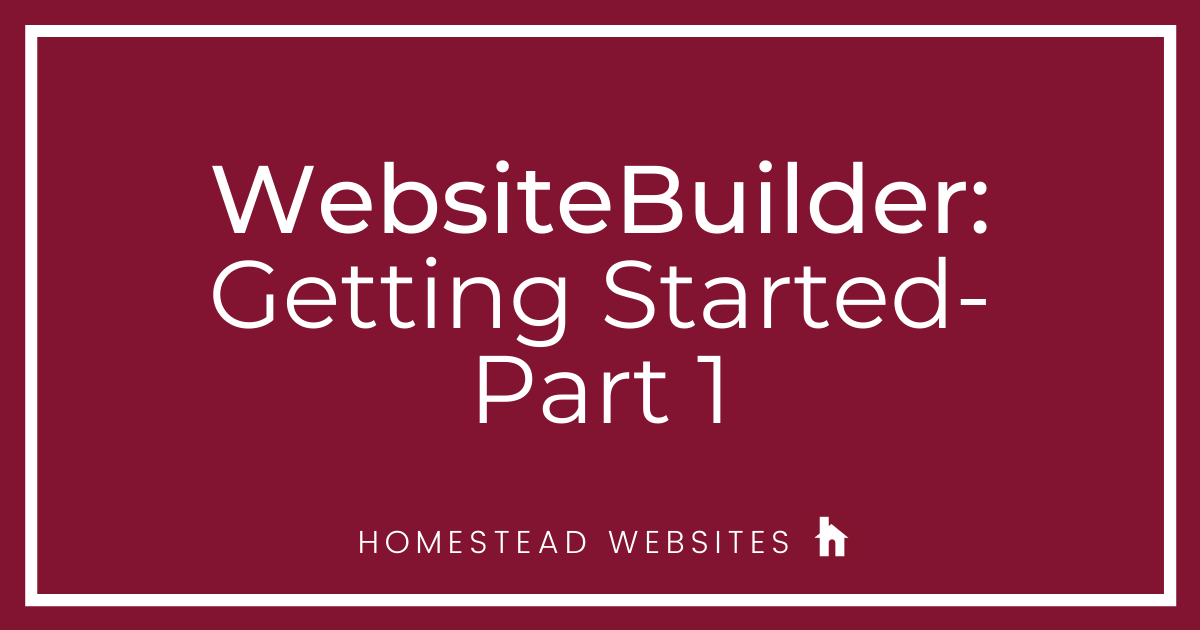
This article will outline all the available options from the toolbar in WebsiteBuilder. This will help you get familiar with the functionality of the new builder to help you get a jump start on building your site.
The first option is ELEMENTS, this is where you would look if you need to add anything to your website. The categories include:
button, contact, containers, files, HTML, images, live feeds, maps, music, PayPal, shapes, site navigation, social, and videos.
When you select any category under elements you will see the category options that relate to it. In this example, button is highlighted then we see the 6 different button types we can choose from.
Select any element you wish to use and place it on your website.
Next on the toolbar is PAGES, if you click on pages it will list all the pages you have on your website. From this menu, you can perform a few different actions.
You can choose to hide a page from the navigation menu. By clicking the hamburger menu or the 3 lines to the right of the page name
you can rename pages, set a page as the home page, or delete a page. From this window, you can also create a drop-down menu by clicking and dragging the page slightly to the right. Rearranging the order of the pages can be done by clicking a page name and dragging it to a new location. If you select manage pages it will have more page options.
If you select manage pages it will have more page options such as password protecting pages and page SEO.
The third option is SECTIONS. Sections will outline all the sections you have on the page that you are currently working on. If you select any of the sections it will take you to that section on the page, this is helpful if you have a long page as it will save you time from having to scroll down to a section towards the bottom. The sections menu will allow you to rearrange the sections by clicking on a section name and dragging it to the desired location.
Next, we see DESIGN. Design consists of 4 subcategories also. First is background, which will allow you to adjust the default background for the entire website. You can select a solid color or texture to apply as the background. If you select customize, it will allow you to add an image as the background for the entire site.
The next subcategory is colors. The color palette selected will be applied to different elements throughout the website to keep it uniform. You can edit or invert the current color palette or select a new color scheme from the presets collection. Keep in mind changing the color palette may adjust other elements colors that you may not be seeing currently.
After colors, we see fonts. Fonts, allows you to explore all the available fonts and change the text to the selected font style.
Text style is the last option under design. Text Style lets you choose which text style you wish to program. You can program multiple text styles to use later, when you click one, a small menu will appear that lets you edit the Font Size, Font, and Color this will be an available preset when you add a new text box. This can also be used to fix text in your mobile site
A great way to stay connected with your customers and keep them reading about certain topics is to use a BLOG. The blog button is going to allow you to create a blog for your site. From clicking blog you can manage your posts, add a new post, edit an existing post, or delete a post.
Another feature that may only apply to some online businesses is the online STORE. If you are using Homestead's eCommerce platform you can click on Store, then "manage products and orders" to get into the store editor. The store editor will allow you to add products, set up online payments, view orders, and customize your store's online presence.
A great tool in the toolbar is STATS. Stats reports and lays out all your website statistics for you. It displays the number of visitors to your website. It lets you customize a time frame to view stats for, it lets you see where the visits are coming from geographically. If you scroll down it will also show you what type of device the visits are coming from and what browser is being used
.
The last option at the bottom is MANAGE. This option will allow you to do a variety of actions for your site. Save history is a great feature to revert back to a previous version of your website. If you make changes save and publish them then decide you want to go back to the old published version, without having to manually change everything back just use save history.
Another commonly used feature here is a favicon. A favicon is a small image that shows in a tab at the top when you visit a website. You can set the image you want to use from here. Google Analytics is where you will go to enter your tracking code if you are using analytics. If you use contact forms on your site, form submissions will keep a record of all contacts made through the form.
Advanced, allows for you to input site HTML that will need to be added to your site's header or footer. You can also enter site META tags.




debbiegalecsr9994
5 Messages
•
242 Points
5 years ago
2
0
lisa4399
11 Messages
•
170 Points
4 years ago
The navigation menu does not function on my website in the desktop version. I can't determine what the problem is. I can select the menu but can't find a way to edit the functionality.
None of the buttons actually link to a page. Selecting a button doesn't give me any link-editing options either. I have opened and closed Websitebuilder and also restarted my computer, but that hasn't made any difference.
The button navigation menu on the mobile version appears to work with no problems. Thanks for any advice!
4
0
peggy5755
55 Messages
•
770 Points
4 years ago
How do you set up an image to be able to enlarge it?
1
0
cadtekk
8 Messages
•
212 Points
3 years ago
Your "getting started" tutorial starts out on "elements"... First, where do I get the website builder? I have scoured homestead for it and I cannot find it. You took my money, and now I need to get started.
1
0
stuart6083
3 Messages
•
100 Points
2 years ago
I can't download the new builder. I get a 404 error message every time.
1
0
david8931
3 Messages
•
190 Points
1 year ago
Interesting article, except it does not say HOW to access Website Builder?
Is this a phantom program or magic or?
1
0
paula8863
1 Message
•
60 Points
10 months ago
I am visually impaired. My enlarged text makes the example windows blurred so cannot see them.
0
0