677 Messages
•
44.6K Points
Can I Secure My Homestead Website With HTTPS?
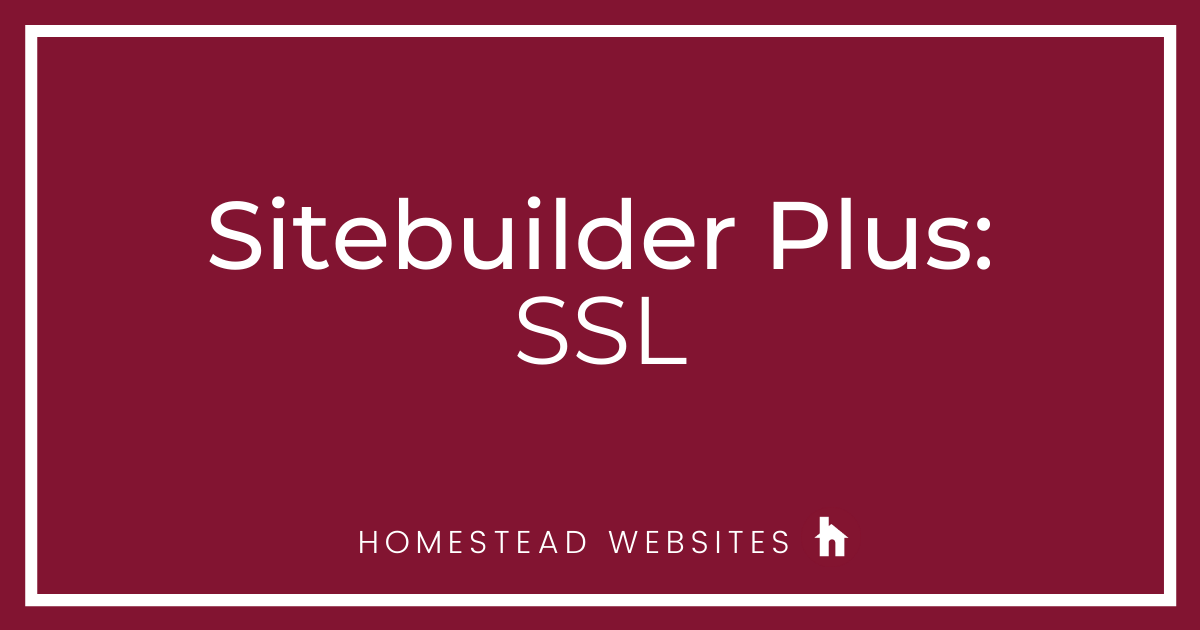
For SITEBUILDER PLUS ONLY. Do not use if you have Website Builder.
If you have a Simplestore using Sitebuilder Plus, DO NOT PROCEED WITH THIS PROCEDURE.
For more information please read this topic:
https://community.homestead.com/homestead/topics/cloudflare-common-cloudflare-issues
Important: When we update the nameservers, it is possible to see some interruption with the website and email as the settings propagate. This is to be expected, but if it has been more than 24 hours, please contact support and we can assist.
*click on images to enlarge*
This topic addresses displaying a "secure" rating in the address bar. Currently your site shows an information icon to the left of your URL. If you click it, the message will say the site is not secure.
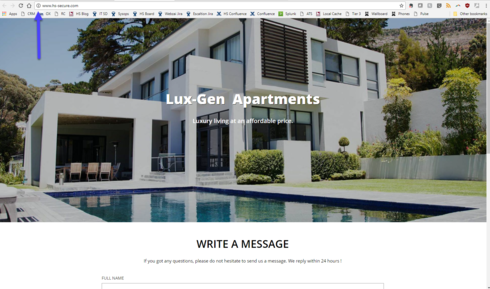
If you have a contact form this is important. As soon as you begin filling in a field in the form, the browser will display a more obvious message in the address bar.
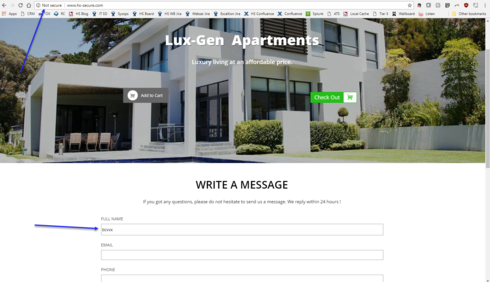
To secure your site you will need to update your nameservers using Cloudflare. Below are detailed instructions on correctly configuring this so your website will be secure and your customers will feel more confident providing you their contact information.
1) Go to http://www.cloudflare.com and click on the sign up link.
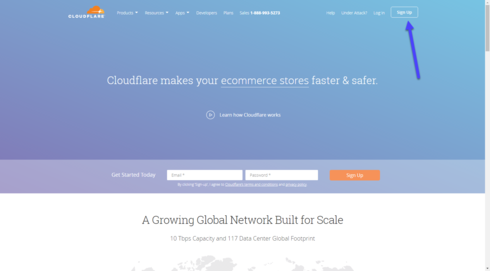
2) Please enter your email address and password you wish to use for your Cloudflare account. If possible, please do not use an email address connected to your domain.
We strongly recommend you read the term and conditions. To continue you must agree to the terms and conditions by clicking on create account.
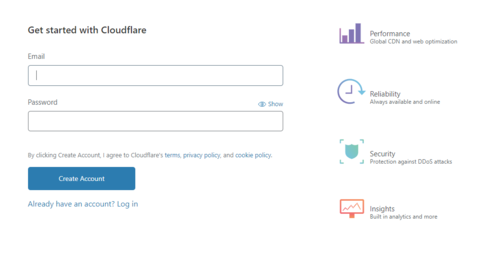
3) Enter your domain name and click on Add site
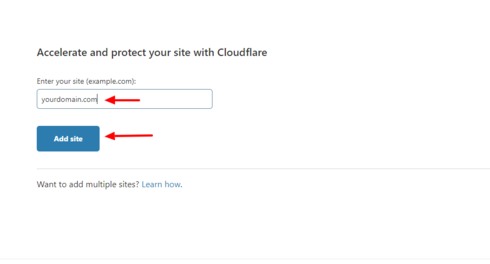
4) Select the FREE plan and click Confirm Plan.
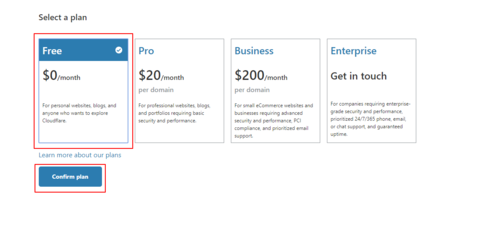
5) Cloud flare will scan your current DNS settings and automatically populate the found DNS records. When the scan is complete, and you see all records present, click continue .
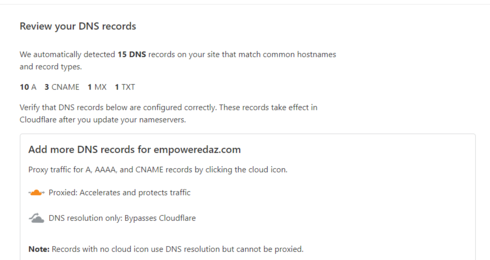
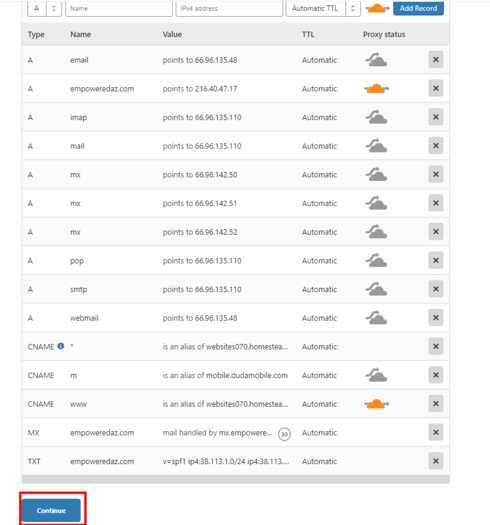
6) Compare the DNS records Cloudflare scanned to your existing DNS records. These can be found in your Homestead account, under Domains > Advanced DNS settings. They should match. If they do, click Continue.
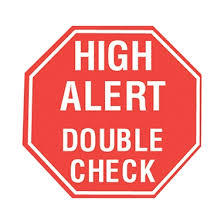
If they don't, you can click on the name or value inside of Cloudflare that is incorrect and edit it. If you need help viewing your current DNS records, please see our topic, How can I view and edit my DNS records using Homestead nameservers.
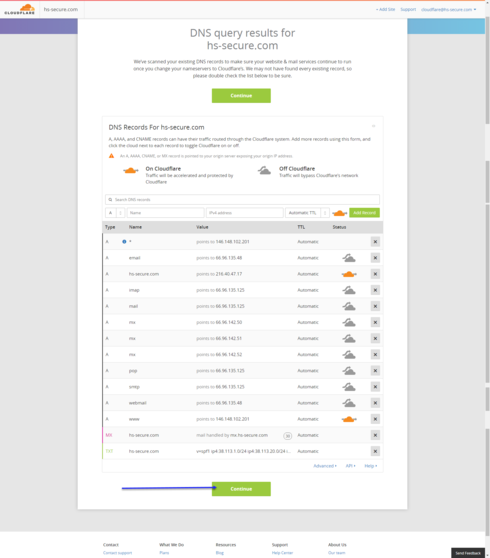
NOTE: Please make sure to verify that the MX record has been added inside of CloudFlare's DNS settings. If you do not see a record with MX next to it, then we will need to add the MX record.
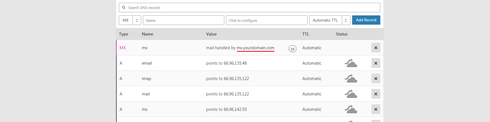
Click MX in the drop down, then click Name and type @, then Click to configure just right of that box. It will open a new window, please confirm your MX record.
If you are using email with Homestead, for server you will add mx.YOURDOMAIN.com, and for Priority you can put 10. Click save, then click Add Record.
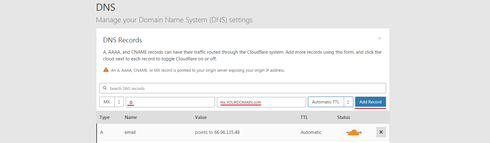
7) Cloudflare will now provide you the new nameservers for your domain. If you do not see your nameservers, proceed to the DNS page inside of Cloudflare, and scroll down until you see Cloudflare Nameservers.
Important: When we update the nameservers, it is possible to see some interruption with the website and email as the settings propagate. This is to be expected, but if it has been more than 24 hours, please contact support and we can assist.
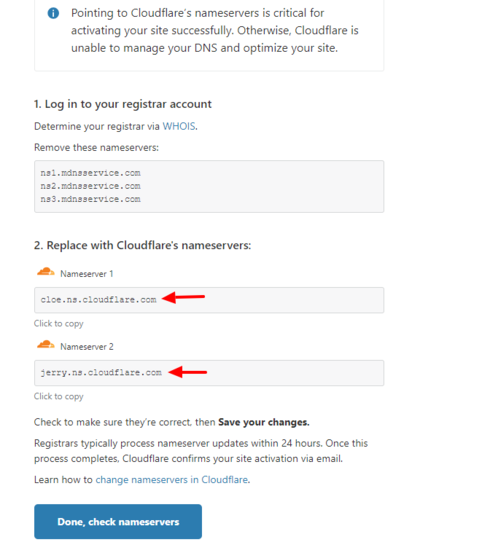
8) Log into your Homestead account and click the domains tab on the left. Under the domain you are working on, click Edit your nameservers. You will need to click delete next to ns3.mdnsservice.com and then change the other 2 nameservers to the ones provided by Cloudflare. You can't change and delete in the same step, so you will need to click edit twice. Click Submit
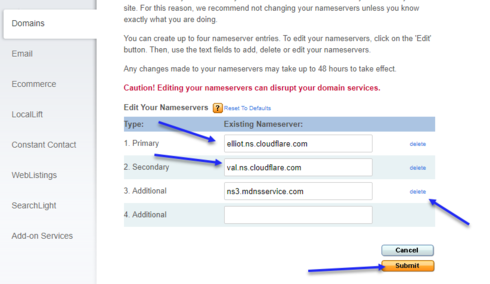
9) Return to Cloudflare and click done check nameservers.
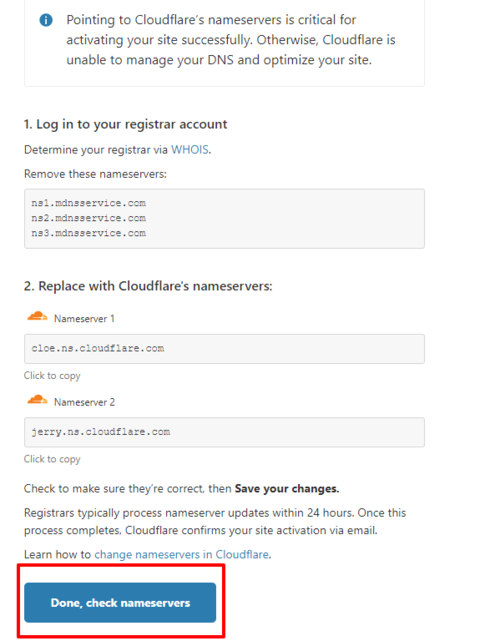
10) The first part is now completed. Now, please review and confirm that the SSL is set to Flexible and always use HTTPS is turned on.
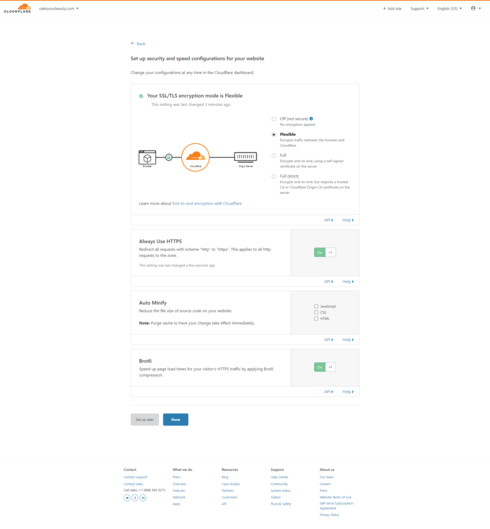
11) Over the next 24 hours, try manually typing in your site with https. If it isn't set up yet, you'll get an error page. Just type https://www.yourdomain.com and when you see your site load with HTTPS, please proceed to the next step.

NOTE: Do not proceed to the next step until you can view your website when using HTTPS (https://www.yourdomain.com) When you see your site load with HTTPS, continue to step #12.
12) Click on the SSL/TLS button at the top and select Edge Certificates.
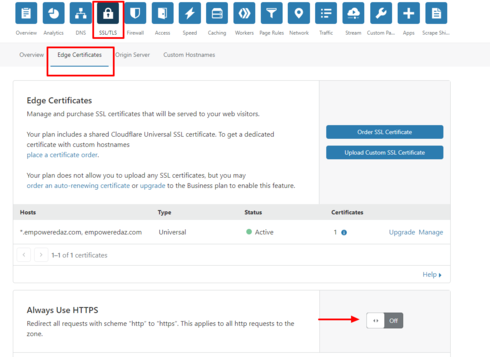
13) Scroll down on this page and look for the section entitled "Always use HTTPS" Turn it on. Also scroll to the bottom and find "Automatic HTTPS Rewrites" Turn it on. All other settings you can leave as default.
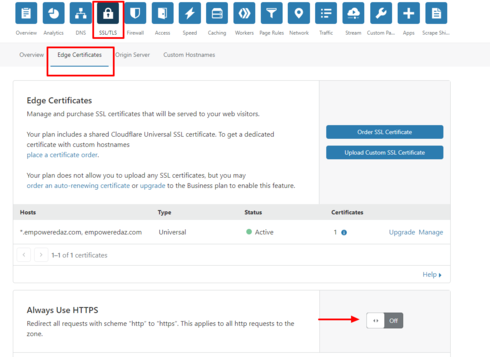
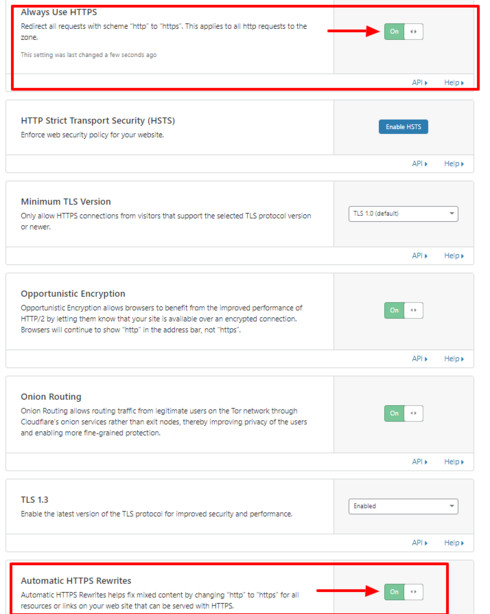
In a few minutes, your site will show secure.
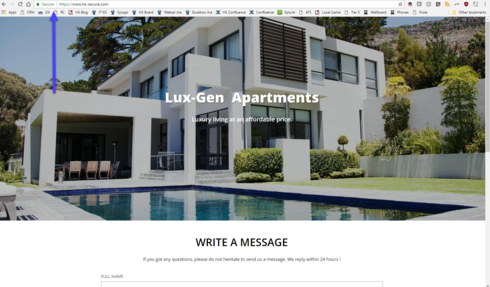
If your site is not showing fully secure, please go republish your site.
Note: This solution is for Sitebuilder Plus sites only.
If you have a Simplestore using Sitebuilder Plus, DO NOT PROCEED WITH THIS PROCEDURE.
For more information please read this topic:
https://community.homestead.com/homestead/topics/cloudflare-common-cloudflare-issues
Important: When we update the nameservers, it is possible to see some interruption with the website and email as the settings propagate. This is to be expected, but if it has been more than 24 hours, please contact support and we can assist.
*click on images to enlarge*
This topic addresses displaying a "secure" rating in the address bar. Currently your site shows an information icon to the left of your URL. If you click it, the message will say the site is not secure.
If you have a contact form this is important. As soon as you begin filling in a field in the form, the browser will display a more obvious message in the address bar.
To secure your site you will need to update your nameservers using Cloudflare. Below are detailed instructions on correctly configuring this so your website will be secure and your customers will feel more confident providing you their contact information.
1) Go to http://www.cloudflare.com and click on the sign up link.
2) Please enter your email address and password you wish to use for your Cloudflare account. If possible, please do not use an email address connected to your domain.
We strongly recommend you read the term and conditions. To continue you must agree to the terms and conditions by clicking on create account.
3) Enter your domain name and click on Add site
4) Select the FREE plan and click Confirm Plan.
5) Cloud flare will scan your current DNS settings and automatically populate the found DNS records. When the scan is complete, and you see all records present, click continue .
6) Compare the DNS records Cloudflare scanned to your existing DNS records. These can be found in your Homestead account, under Domains > Advanced DNS settings. They should match. If they do, click Continue.
If they don't, you can click on the name or value inside of Cloudflare that is incorrect and edit it. If you need help viewing your current DNS records, please see our topic, How can I view and edit my DNS records using Homestead nameservers.
NOTE: Please make sure to verify that the MX record has been added inside of CloudFlare's DNS settings. If you do not see a record with MX next to it, then we will need to add the MX record.
Click MX in the drop down, then click Name and type @, then Click to configure just right of that box. It will open a new window, please confirm your MX record.
If you are using email with Homestead, for server you will add mx.YOURDOMAIN.com, and for Priority you can put 10. Click save, then click Add Record.
7) Cloudflare will now provide you the new nameservers for your domain. If you do not see your nameservers, proceed to the DNS page inside of Cloudflare, and scroll down until you see Cloudflare Nameservers.
Important: When we update the nameservers, it is possible to see some interruption with the website and email as the settings propagate. This is to be expected, but if it has been more than 24 hours, please contact support and we can assist.
8) Log into your Homestead account and click the domains tab on the left. Under the domain you are working on, click Edit your nameservers. You will need to click delete next to ns3.mdnsservice.com and then change the other 2 nameservers to the ones provided by Cloudflare. You can't change and delete in the same step, so you will need to click edit twice. Click Submit
9) Return to Cloudflare and click done check nameservers.
10) The first part is now completed. Now, please review and confirm that the SSL is set to Flexible and always use HTTPS is turned on.
11) Over the next 24 hours, try manually typing in your site with https. If it isn't set up yet, you'll get an error page. Just type https://www.yourdomain.com and when you see your site load with HTTPS, please proceed to the next step.
NOTE: Do not proceed to the next step until you can view your website when using HTTPS (https://www.yourdomain.com) When you see your site load with HTTPS, continue to step #12.
12) Click on the SSL/TLS button at the top and select Edge Certificates.
13) Scroll down on this page and look for the section entitled "Always use HTTPS" Turn it on. Also scroll to the bottom and find "Automatic HTTPS Rewrites" Turn it on. All other settings you can leave as default.
In a few minutes, your site will show secure.
If your site is not showing fully secure, please go republish your site.
Note: This solution is for Sitebuilder Plus sites only.




jill1739
37 Messages
•
2K Points
7 years ago
3
aki5540
57 Messages
•
2.4K Points
7 years ago
I re did my nameservers. Can someone check to see if I'm ok. I appreciate the idea. I should have read more because upon reading I realized it wasn't for me. Thank you for the heads up.
How can I secure my site?
0
0
marcella7180
24 Messages
•
646 Points
7 years ago
4
0
gilbert5296
3 Messages
•
152 Points
7 years ago
I added a payment form w/ a paypal/credit card html code. The submit button returns a message that my info was submitted. However, the "Back" to payment form button returns a DNS error message. I noticed, that it is re-directing me to an "https://" url address instead of my website's which is an "http://" url address. the URL address are similar except it is "https://" instead of "http://". How can I fix it so my customers will not get annoyed and frustrated?
0
0
robert8334
4 Messages
•
250 Points
7 years ago
1
0
pat6389
22 Messages
•
1.2K Points
7 years ago
In other words, my websites are being marked as "secure" but firefox and chrome say they have blocked parts of the page that are "not secure", which for some reason are the youtube videos, but we all know that youtube video's ARE secure and I have double checked that the Video URL's are in fact HTTPS
So have you heard of this before...any idea why that is happening?
it only happens to me when I visit my websites, it does not happen when I visit other websites that have youtube videos on them.
I'd rather not show the websites publicly, so if you need to see them please let me know how I can show them to you privately
Thanks
12
0
morahanbroslandscaping6439
8 Messages
•
366 Points
7 years ago
1
0
robert8891
11 Messages
•
314 Points
7 years ago
3
0
mary7894
10 Messages
•
1.2K Points
7 years ago
1
0
diamond_venture_network
4 Messages
•
192 Points
7 years ago
When will Homestead get the HTTPS and SSL solution? Is it a month away? two weeks away? I mean, all our websites are going to get dinged by GOOGLE because of this? Some of us are using the Homestead Desktop version as well. Please advise
1
0
veronica4546
2 Messages
•
120 Points
7 years ago
1
0
cathy8923
23 Messages
•
1.1K Points
7 years ago
1
permagaia
12 Messages
•
866 Points
7 years ago
3
0
jim6388
4 Messages
•
176 Points
7 years ago
I got a notice that I needed to get an SSL certificate for my website. There was an old post regarding this and the process seemed complicated. Is anything being offered in the regard as Google has made July 1 the deadline for websites to get this certificate or searches will be much worse.
3
0
judith4708
10 Messages
•
534 Points
7 years ago
Is there any update to the instructions for converting a website address to https? It appears that there were some workarounds needed. I hesitate to changeover if there are still problems, but time is running out. Please answer.
2
0