782 Messages
•
184.8K Points
How do I move or copy a website?
In order to move or copy a site
from Homestead to another Homestead account or within the same account,
you need to follow these steps. To start, you must be logged into the
account where you want to move the website to (the destination account).
Note: Site Mover only copies
the pages/files you specify. The website will not be automatically
deleted. Any login name/password entered will not be saved. It will
provide a one-time access of your other account to copy the necessary
pages/files.
Warning: Don't choose a template. This can cause elements of the website to copy incorrectly.
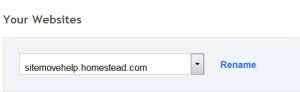
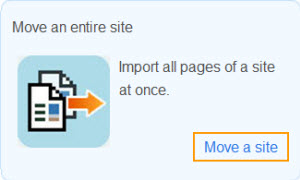
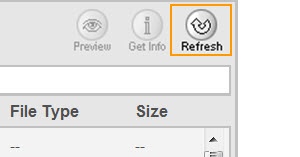
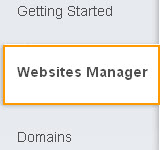
from Homestead to another Homestead account or within the same account,
you need to follow these steps. To start, you must be logged into the
account where you want to move the website to (the destination account).
Note: Site Mover only copies
the pages/files you specify. The website will not be automatically
deleted. Any login name/password entered will not be saved. It will
provide a one-time access of your other account to copy the necessary
pages/files.
- Create a new website. This site will act as a holding spot for the website move. Follow these instructions to Create a new website.
Warning: Don't choose a template. This can cause elements of the website to copy incorrectly.
- Before moving to the next step, confirm
the website you just created is the website listed on the Your Websites
Page. For example, if you created a new website
sitemovehelp.homestead.com, you'd see this.
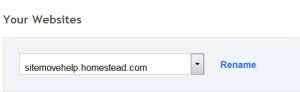
- Start the Site Mover .
- Click Move a site in the Move an entire site window.
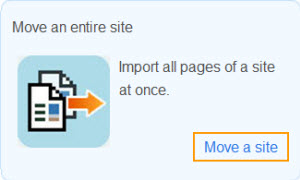
- Select Homestead (this account) or Homestead (another Homestead account). Click Next.
- If you are moving a website within the same account, you'll select this account.
- If you are moving a website from any other Homestead account, you'll select another Homestead account.
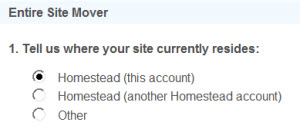
- Enter the login name and password for the account the website is coming from (originating account). Click Next.
- To select the website you want to move, choose the website from the Choose a Web site to move dropdown. Click Next.
- Select the site you created in Step 1. Then, select the first option for the question: To which Web site would you like to move these files? Click Next.
- Click Next to agree to the terms.
- The Transferring page will review how the files are copied. Click OK.
- Click Refresh in the File Manager. If you have a large site you are moving, Refresh again after 1 minute to confirm all files have copied.
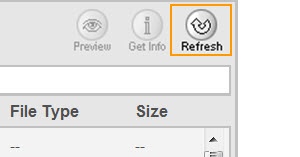
- Click Websites Manager.
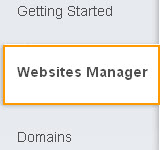
- Click Edit Site.
- The site that you moved will open by default. Click Publish. Click Entire Site. If the site doesn't publish completely, click Publish and choose Entire Site, again.


No Responses!