677 Messages
•
44.6K Points
WebsiteBuilder: Tabs
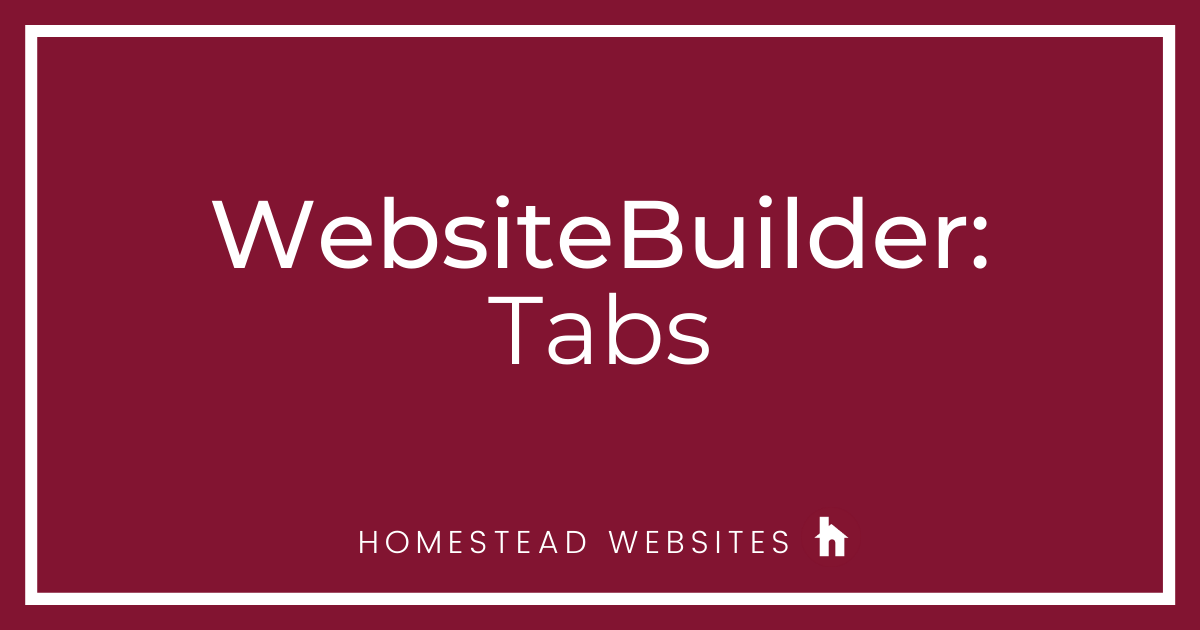
Carousels, or sliders, on websites are a much-debated element. It is controversial because, while it is an easy way to put a lot of content on the site, it also could slow your site down and impact your SEO.
Sliders are best used if you are trying to showcase specific important information, like sales on products in a store, examples of artwork for artists, or new blog posts for bloggers. They can be used to display content like informational text, images, or a mix of different elements. You can set these up to auto transition to the next slide, or have the customer manually navigate. All of those options are personal preference, based off of what would be best for your site and your site visitors.
One warning I would like to give is that carousels can slow down a website. Additionally, visitors don't go past the first slide, making the rest of the content irrelevant.
For more information on how they can impact your site, please see:
https://community.homestead.com/homestead/topics/are-carousels-bad-for-seo
Ultimately, if you feel that a slider is still a good fit for your website, it is very simple to add one through Website Builder:
Sliders are best used if you are trying to showcase specific important information, like sales on products in a store, examples of artwork for artists, or new blog posts for bloggers. They can be used to display content like informational text, images, or a mix of different elements. You can set these up to auto transition to the next slide, or have the customer manually navigate. All of those options are personal preference, based off of what would be best for your site and your site visitors.
One warning I would like to give is that carousels can slow down a website. Additionally, visitors don't go past the first slide, making the rest of the content irrelevant.
For more information on how they can impact your site, please see:
https://community.homestead.com/homestead/topics/are-carousels-bad-for-seo
Ultimately, if you feel that a slider is still a good fit for your website, it is very simple to add one through Website Builder:
- Click on Elements > Containers > Tabs.
- This will have you place the element on your website. Once you do, you will see a menu above the element with several icons.
You can:
-Add a new slide
-Add navigation buttons or arrows
-Add transition effects and set up auto transitions
-Dock the element
-or click for more settings- Advanced - If you click Advanced, you can go into
Settings- delete tabs, customize transitions, view the elements in the tabs, and add element behaviors
Style- change the color for the background and border, as well as adding effects like shadow or glow
Size & Position- change docking settings, set the tabs to scroll with the page, show on all pages, etc.
Animations- add an animation to the element like "Fly in" or "Bounce" - In adding transitions, you can choose which animation it should have and the number of seconds that should be between each auto-transition.
- To add elements to each slide, simply place the image, text, button, or what ever element(s) you wish to place in the middle of the tab, making sure it falls within the border of the tab box.



bart5421
3 Messages
•
170 Points
6 years ago
1
0