677 Messages
•
44.6K Points
Sitebuilder Plus: Add or Edit Text
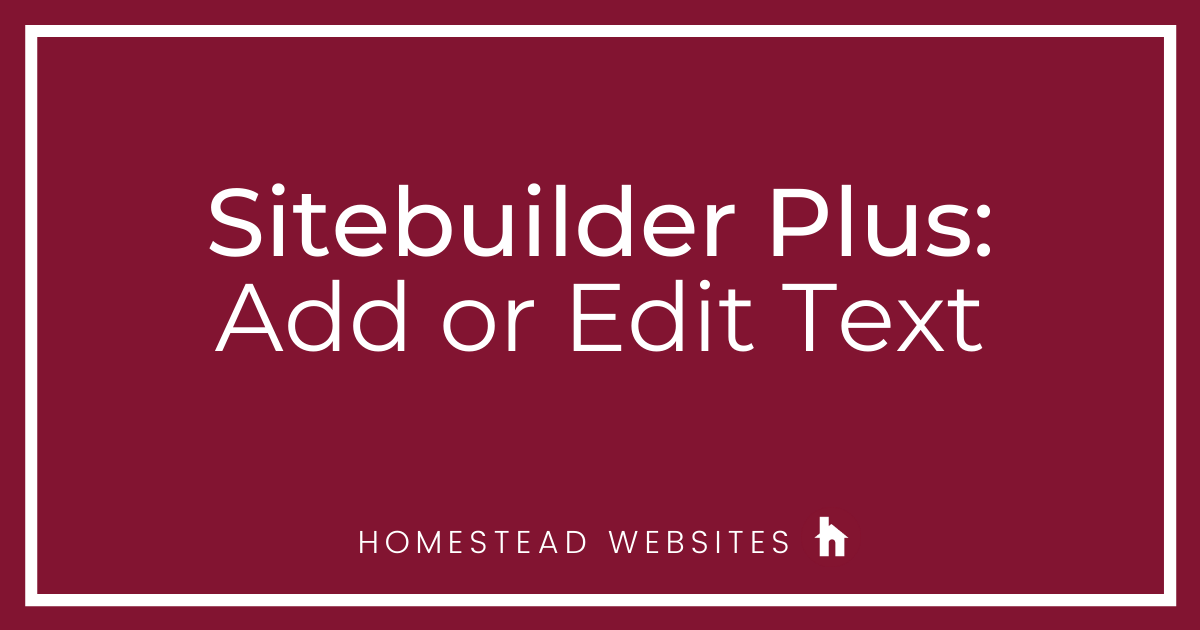
If you're trying to add new text to your website or edit current text on your website follow these instructions.
Click Websites Manager on the left, then click Edit Site to go to the editor.
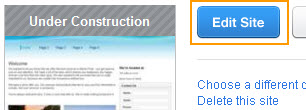
Steps to take

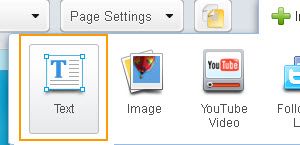
You can also change the appearance of your text.

Font: Use the drop-down menu to select a font. You can select specific text to apply a font choice or apply a font choice to all of the text.
Font size: Use the drop-down menu to select a font size. You can select specific text to apply a font size choice or apply a font size choice to all the text.
Font color: Use the drop-down menu to select a font color. You can select specific text to apply a font color choice or apply a font color choice to all the text.
Font style: Use the buttons to set bold, italic, or underlined text. You can select specific text to apply the font style choice or apply a font style choice to all the text.
Text alignment and bulleted lists: Use the buttons to set text alignment or bulleted list options. You can select specific lines of text to apply alignment or list options or apply an alignment choice to all the text.
Background and Border: Use the drop-down menus to set the background color, padding (white space around an object), border thickness and color of the bounding frame for the text block.
Name: Click Rename to change the default name given to the block of text added to your page.
Position and Size: Enter left, top, width, and height values to position and size the text block to a precise size and location on the page. Click to select the Lock Position and Size option to make sure the text block doesn't move or get resized.
You can also copy and paste text into the text box from another page or document but you will need to reapply any formatting to the text.
Note: Some formatting options available in Word processors might not be supported in SiteBuilder.
To edit your text
Click Websites Manager on the left, then click Edit Site to go to the editor.
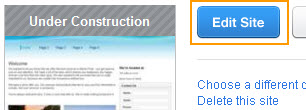
Steps to take
- In the toolbar, click Insert.

- Click Text.
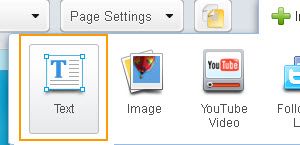
- A text box appears on your page. Double-click inside the box, or click Edit on the top right corner, then type your text.
- Use the Text Settings on the right to change the way your text looks. You can make changes by highlighting the text you want to change.
- Resize the text box, as needed, either by entering the width and height dimensions in the Text Settings editor or by clicking and dragging one of the corners of the text box.
You can also change the appearance of your text.
Font: Use the drop-down menu to select a font. You can select specific text to apply a font choice or apply a font choice to all of the text.
Font size: Use the drop-down menu to select a font size. You can select specific text to apply a font size choice or apply a font size choice to all the text.
Font color: Use the drop-down menu to select a font color. You can select specific text to apply a font color choice or apply a font color choice to all the text.
Font style: Use the buttons to set bold, italic, or underlined text. You can select specific text to apply the font style choice or apply a font style choice to all the text.
Text alignment and bulleted lists: Use the buttons to set text alignment or bulleted list options. You can select specific lines of text to apply alignment or list options or apply an alignment choice to all the text.
Background and Border: Use the drop-down menus to set the background color, padding (white space around an object), border thickness and color of the bounding frame for the text block.
Name: Click Rename to change the default name given to the block of text added to your page.
Position and Size: Enter left, top, width, and height values to position and size the text block to a precise size and location on the page. Click to select the Lock Position and Size option to make sure the text block doesn't move or get resized.
You can also copy and paste text into the text box from another page or document but you will need to reapply any formatting to the text.
Note: Some formatting options available in Word processors might not be supported in SiteBuilder.
To edit your text
- Go to the page that contains the text you want to edit.
- Click the text box.
- Double-click inside the box, or click Edit on the top right corner, then type your text.



No Responses!