677 Messages
•
44.6K Points
Sitebuilder Plus: Add Items in Simplestore
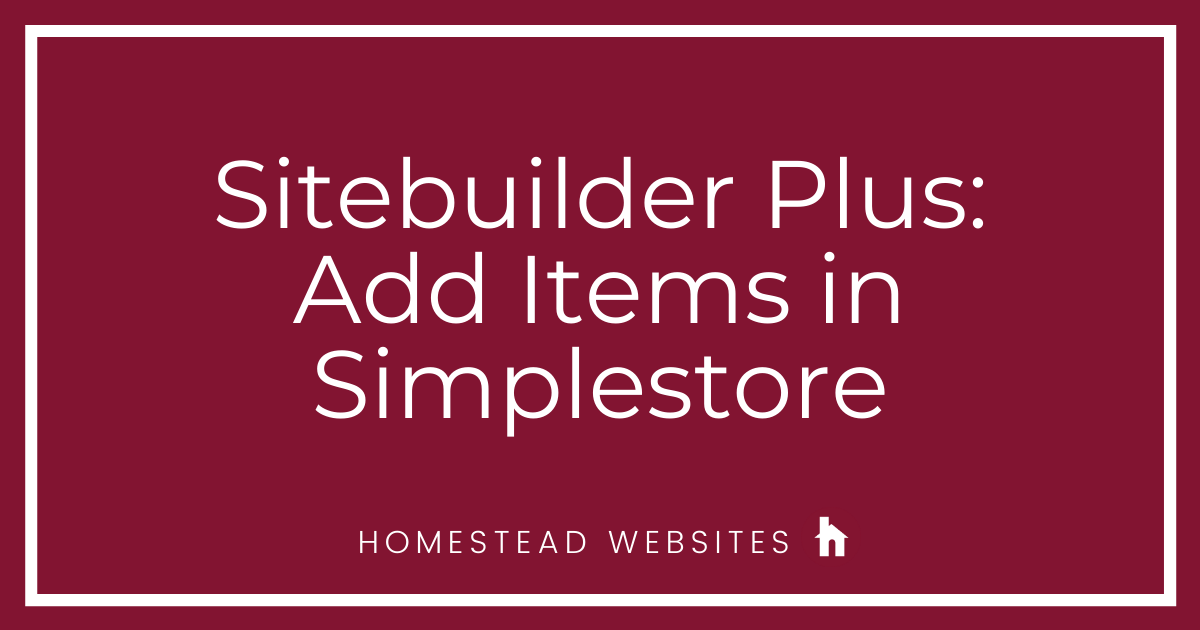
Here's how you add products to SimpleStore.
Added SimpleStore prior to 5/15/12 or using PayPal for checkout
Added SimpleStore after 5/15/12 and using Intuit Web Payment
Added SimpleStore prior to 5/15/12 or using PayPal for checkout
- Click Ecommerce in the left navigation menu
- Click Add or edit products
- Click + Add new next to the Products category
- Enter the product name in the Product Name field.
- SKU or ID isn't required. Click the question mark next to SKU or ID if you'd like to know more about SKU or ID.
- Enter a description in the Description field.
- If you want to show a picture of the item, in the Image field, browse to select the item's picture.
- Attributes allow your customers to specify what option they want to purchase for that item. For example, if you're selling a T-shirt, you can specify Small, Medium, and Large options for users to choose from. You can also set prices for each option, if the prices need to differ. Select an Attribute or create a new attribute in the Attributes field.
- If you don't need to specify attribute prices, enter a price for the whole item in the Price of Product field. Use only numbers, commas, or periods.
- Select a category or create a new category in the Categories field. Categories allow you to group items together. When a customer selects the category, they only see items that are assigned to that category. Here's an example (categories are on the left).
- Select the Apply an extra shipping charge for this product if you want to charge customers an additional amount for shipping.
- Click Save to save your new item.
Added SimpleStore after 5/15/12 and using Intuit Web Payment
- Click Ecommerce in the left navigation menu
- Click Add Product
- Fill out information about your product:
- Product Name field: Enter a unique product name. Products are individual items. For example, if you sell jewelry, a product might be Silver Teardrop Earrings.
- SKU or ID field: A SKU is a stock keeping unit, or an ID used to identify the product. This field's required - if you don't have an inventory numbering system, it's never too late to start. You can start with a 100 number, for example.
- Description field. Describe your product - and use no more than 200 characters. You can enter a in-depth description in the Details field.
- Details field: This field gives you more room to describe your product. These details show up after a visitor clicks the product link to see more.
- Price of Product field: Enter the full price of the product.
- Image field: If you'd like to include an image of your product, browse to select the item's picture.
- Categories field: Select or add a category for your product. Categories allow you to group products together. For example, let's say you have an online candy store. You sell products like Toffee and Truffles. You'd need a category called Candy to group all of your candy products together.
- Attributes field: Attributes allow your customers to specify what option they want to purchase for that item. For example, if you're selling T-shirts, you can specify Small, Medium, and Large options for users to choose from. You can also set prices for each option, if the prices need to differ.
- If you don't need to specify attribute prices, enter a price for the whole item in the Price of Product field. Use only numbers, commas, or periods.
- Shipping field: Enter an amount in this field if you want to charge customers an additional amount for shipping.
- Hide product in the SimpleStore field: Select this checkbox if you want to hide this product from the store view. Your customers won't see it.
- Click Save to save your new item.



homestead_faq
677 Messages
•
44.6K Points
12 years ago
Added SimpleStore prior to 5/15/12 or using PayPal for checkout
Added SimpleStore after 5/15/12 and using Intuit Web Payment
Hope that helps!
2
bweaveit3507
2 Messages
•
130 Points
12 years ago
0
0
laurie4684
5 Messages
•
204 Points
12 years ago
This reply was created from a merged topic originally titled
can I upload from excel to SimpleStore?.
0